
안녕하세요.
오늘은 보안폴더에 대해서 알아보도록 하겠습니다.
요즘은 개인에 대한 모든 것이 스마트폰에 들어가 있죠 그야말로 나의 분신이라 할 정도로 모든 것을 스마트폰이라는 기기에 저장을 해놓고 있습니다.
여기에는 정말 누군가에 알려주고 싶지 않은 것이나, 지극인 개인 사생활에 관련된 은밀한 것이나, 금전에 관련된 중요한 정보들도 스마트폰이란 하나의 기기에 다 들어가 있습니다.
그래서 보안폴더의 사용이 중요해졌다고 볼 수 있습니다.
하지만 의외로 이 보안폴더 사용을 모르시거나 알면서도 사용을 안 하시는 분들이 많습니다, 그것은 스마트폰 자체가 보안의 역할을 해준다고 믿고 있기 때문이죠.
그러나 사고는 항상 의외의 곳에서 예기치 않은 상황에서 오죠, 또 그러한 사고로 인해 개인 사생활이 크게 침해받을 수도 있고 경제적으로 큰 곤경에 빠질 수도 있습니다.
보안폴더 사용으로 이러한 상황을 좀 더 철저하게 방어하시기 바랍니다.
그럼 시작해 보겠습니다.

갤럭시 폰에는 기본적으로 보안폴더가 설치되어 있습니다. 하지만 보안폴더가 안보이시는 분들은 아래와 같이 해주시면 됩니다.
스마트폰의 설정 ---> 생체 인식 및 보안 ---> 보안폴더 ---> 앱스 화면에 아이콘 표시 , 이것을 터치해서 활성화시키시면 앱스 화면에 나타나게 되고 홈 화면에 같다 놓으시면 됩니다 , 아래 그림 참조하시면 됩니다.

위아같이 실행을 하셨다면 보안 폴더가 이렇게 홈 화면에 보이실 겁니다.

위에서 설명드린 설정되로 보안폴더를 보이게 또는 안 보이게 할 수 있는데 정말 강력한 보안을 원하시는 분들은 평소에는 보안폴더를 꺼두고 사용하고자 할 때만 보안폴더를 보이게 해서 사용하실 수도 있습니다.
하지만 제가 사용해보니 여간 번거로운 게 아니니 특별한 이유가 없으시면 일단 보여놓고 사용하시기를 추천드립니다
또 보안폴더는 들어가려면 비밀번호, 홍채인식 , 지문인식, 등 본인이 설정해둔 보안 절차를 거쳐야만 들어갈 수 있기 때문에 홈 화면에 보이게 해놓고 사용해도 큰 문제는 없으리라 봅니다.

홈화면에 있는 보안폴더를 보시면 누가 봐도 보안폴더라는 걸 알 수가 있습니다
이렇게 되면 여기에는 중요한 뭔가가 있겠구나 생각하고 한번 건드려 보겠죠, 이러한걸 원척적으로 차단하는 건 앞에서도 설명드렸듯이 안 보이게 하면 좋지만 이건 너무 번거롭고요, 보안폴더의 모양과 이름을 바꿔서 좀 더 보안을 강화할 수 있습니다.
우선 보인이 설정해둔 보안체계를 거쳐서 보안폴더 안으로 들어갑니다.
아래 그림대로 실행하시고 마지막 그림에서 본인이 원하시는 아이콘과 이름을 입력하면 보안폴더의 모양을 바꾸실 수 있습니다.
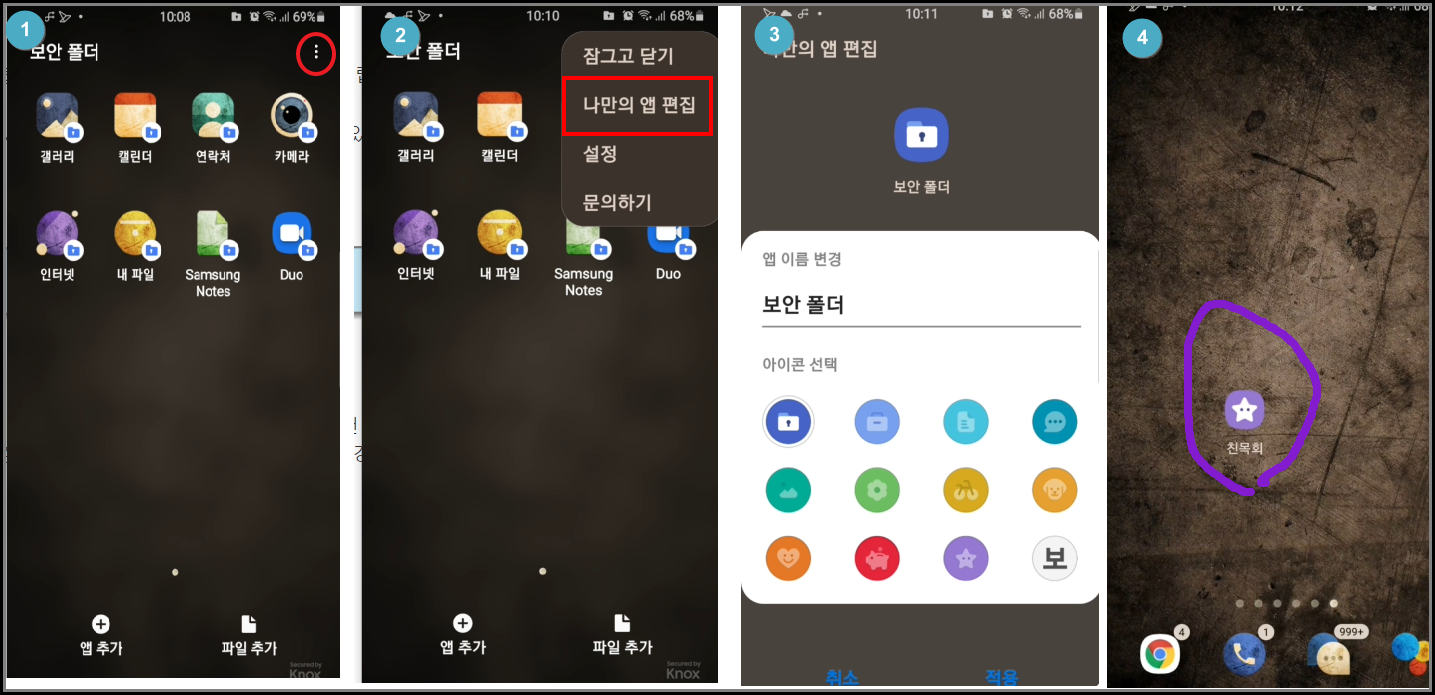

보안 폴더에 들어가 보지면 화면에 보는 봐야 같이 여러 폴더들이 기본적으로 있습니다

보이시죠 저 폴더에 해당되는 파일들은 전부 보안폴더로 보낼 수가 있고 가져올 수가 있는 것입니다, 갤러리 같으면 이미지 및 동영상 파일이 되겠고 삼성 노트 같은 면 텍스트 파일이 되겠죠.
또 가져오거나 내보낼 수 있다고 햇는데 이것은 홈파면 갤러리 폴더에서 이미지 파일을 지정한다음 보안폴더로 보낼수 있고 보안폴더 내부에서 가져오기로 받을 수가 있습니다.
그림 보시죠.
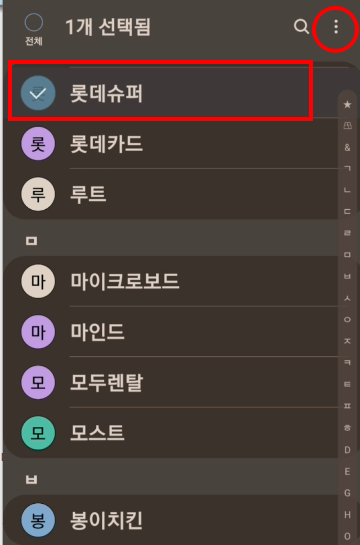
위 그림처럼 전화기 연락처에서 롯데슈퍼를 길게 터치해서 선택해주고 위 상단의 땡땡이 설정 아이콘을 터치해줍니다.

그럼 위와 같이 보안폴더 공간으로 이동 이란 메뉴가 뜨는데 터치해주면 롯데슈퍼 항목은 보안폴더로 이동하게 됩니다.
복사가 아니라 이동이기 때문에 홈 화면 연락처에서는 더 이상 볼 수는 없어지고 보안폴더 연락처 메뉴에서만 찾을 수가 있습니다.
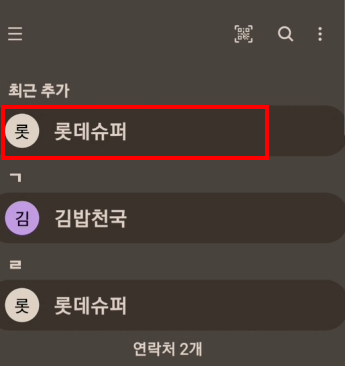
보안폴더 연락처로 이동된 모습입니다.
이런 식으로 홈 화면 갤러지 내 파일 등 보내고자 하는 파일은 지정해서 보안폴더로 내보내기 할 수 있고요
가져오기는 보안폴더 내부의 메뉴를 이용해서 가져올 수 있습니다.
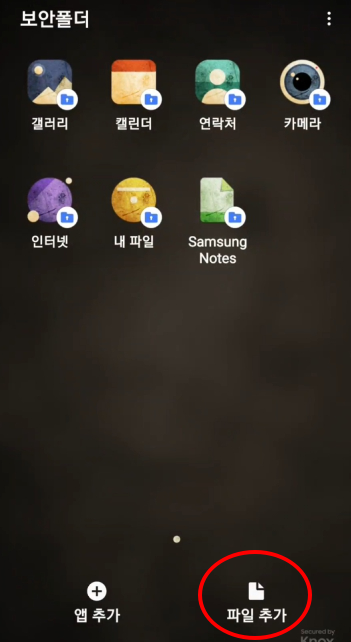
위 그림에서 저 파일 추가 메뉴를 이용해 아까와 같은 방법으로 가져오기 할 수 있습니다.
파일 추가 메뉴로 가져오기를 할 때에는 옵션에 취소 이동 복사 3가지 옵션을 물어보는데 보안폴더이니 만큼 복사는 별 의미는 없겠죠 ㅎㅎ 그것은 알아서 하시고요.

보안폴더는 중요한 파일만 보관하는 것이 아니라 중요한 앱들도 여기서만 실행하게 하실 수 있습니다.
보통 돈에 관계되는 은행 카드 증권과 같은 앱들은 홈 화면보다는 보안폴더에 깔아놓으시고 여기서 사용하시는 걸 추천드립니다.

위 그림처럼 앱 추가를 누르시면 본인 스마트폰에 깔려 있는 앱들 목록이 나옵니다 여기서 보안폴더에 추가하고 싶은 앱을 오른쪽 그림처럼 선택하신 다음 추가를 누르시면 추가가 되고요, 여기에 업는 앱을 깔고 싶으실 땐 맨 위에 플레이 스토아 갤럭시 스토아 주소가 링크되어 있습니다 원하는 곳으로 가져서 앱을 다운로드하으셔서 설치하시면 됩니다.
※ 한 가지 중요한 점은 보안폴더 안에 애를 설치하셨다면 홈 화면에 같은 앱이 있어도 계정 인증을 다시 받아야 합니다.
왜냐하면 보안폴더는 스마트폰 내에 있는 폴더로 취급되는 것이 아니라 별개의 스마트폰에 있는 것처럼 인식이 되어져 서 보안폴더에 은행 카드 증권 같은 앱을 설치하면다 다시 계정 인증을 받으셔야 만 합니다.
예를 들어 크롬을 보안폴더에 다시 설치하면 구글 게정 인증을 다시 받아야 하면 계정이 하나 이상이면 홈 화면과 보안 폴에 각기 다른 계정으로 사용하실 수 있습니다.
특히 카카오톡 같은 경우도 투 넘버링 서비스로 번호가 2개 이 시가면 각기 다른 계정으로 하나의 스마트폰 내에서 두 개의 계정으로 카톡을 사용하실 수 있습니다.

보안폴더는 들어오고 나갈 때마다 본인이 설정해놓은 보안점검을 거치는 방식을 여러 가지로 많이 설정해놓고 있습니다.
마지막으로 거기에 대해서 알아보겠습니다.
아래 그림과 같이 진행해 주시면
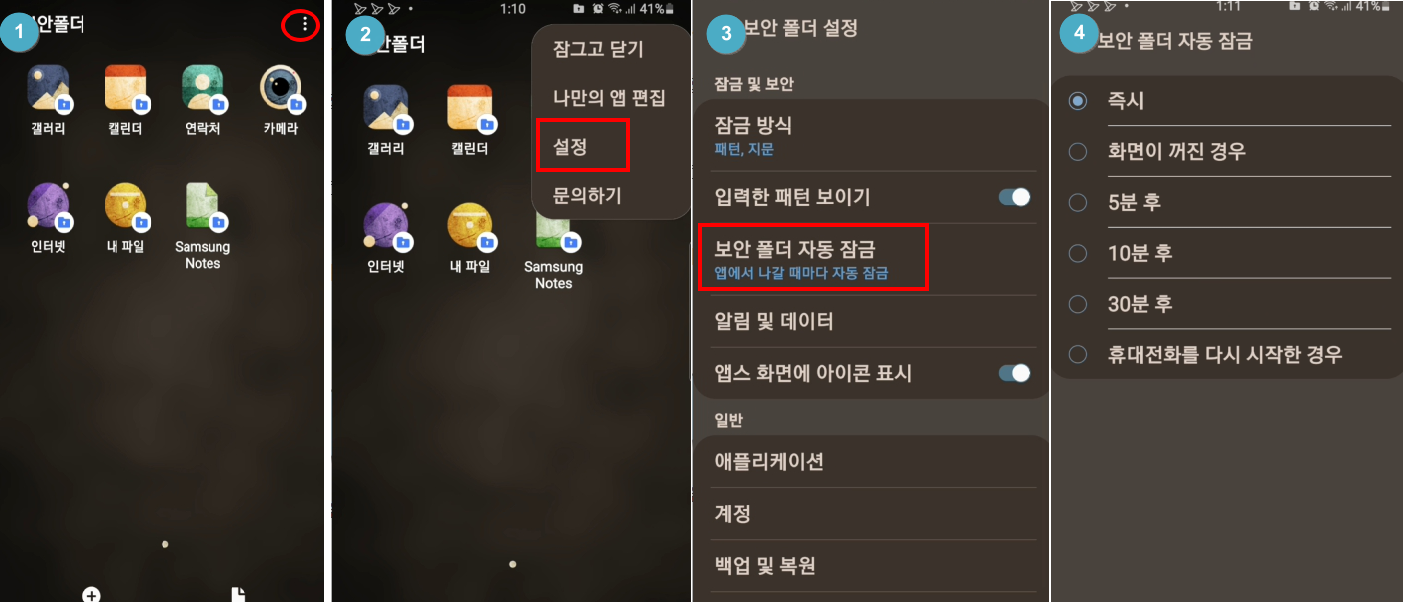
4번 그림에서 여러 가지 옵션 메뉴가 나옵니다.
자동 잠금을 하는 방법들이죠 맨 마지막 "휴대전화를 다시 시작한 경우"는 보안폴더 들어갈 때 한번만 보안설정을 거지면 됩니다 "5분후"는 보안폴더 나간후 5분이 지나야만 다시 보안폴더 들어갈때 보안설정을 거치는 거고요.
가장 보안 설정이 좋은 것은 "즉시" 옵션이 되겠죠
보안폴더를 나가기만 하면 보안설정에 다시 걸리게끔 되는 것이죠.
이상으로 오늘은 보안폴더에 대해서 알아보았습니다, 많은 도움이 되셨길 바랍니다. " 안 전 제 일" ㅎㅎㅎㅎ
'IT_스마트폰 컴퓨터' 카테고리의 다른 글
| 내 컴퓨터 정보 알아보기 (0) | 2020.12.08 |
|---|---|
| 가정내 PC네트워크 연결 및 공유폴더 설정하는법 (0) | 2020.12.07 |
| 갤럭시폰 덱스(Dex)모드로 노트북 만들기 (0) | 2020.10.27 |
| 넷플릭스 싸게 보는법 (0) | 2020.06.18 |
| 스마트폰, 속도향상 빨라지는 꿀팁 3가지 (0) | 2020.06.17 |




