
안녕하세요 오늘 포스팅할 내용은 크롬 브라우저의 기능적인 면이 아니라 좀 남들과 색다르게 개성 있는 표현을 해볼 수 있는 크롬 꾸미기에 대해서 알아보겠습니다.
크롬 브라우저는 본인이 좋아하는 색깔을 입힐 수 있고 디자이너가 만들어 놓은 테마를 적용시키면서 본인 취향에 맞게 꾸밀 수가 있습니다.
우선 크롬을 꾸미기 위해서는 크롬 설정에서 검색엔진을 구글로 설정하셔야 됩니다.
왜 그런지는 그림으로 설명드립니다
만약 설정에서 검색엔진 설정이 구글이 아닌 네이버나 다음으로 설정이 되어 있으면 새 탭을 열었을 때 이런 식으로 뜨게 됩니다.

그리고 설정에서 검색엔진을 구글로 설정하시면 이런 화면이 뜨고요
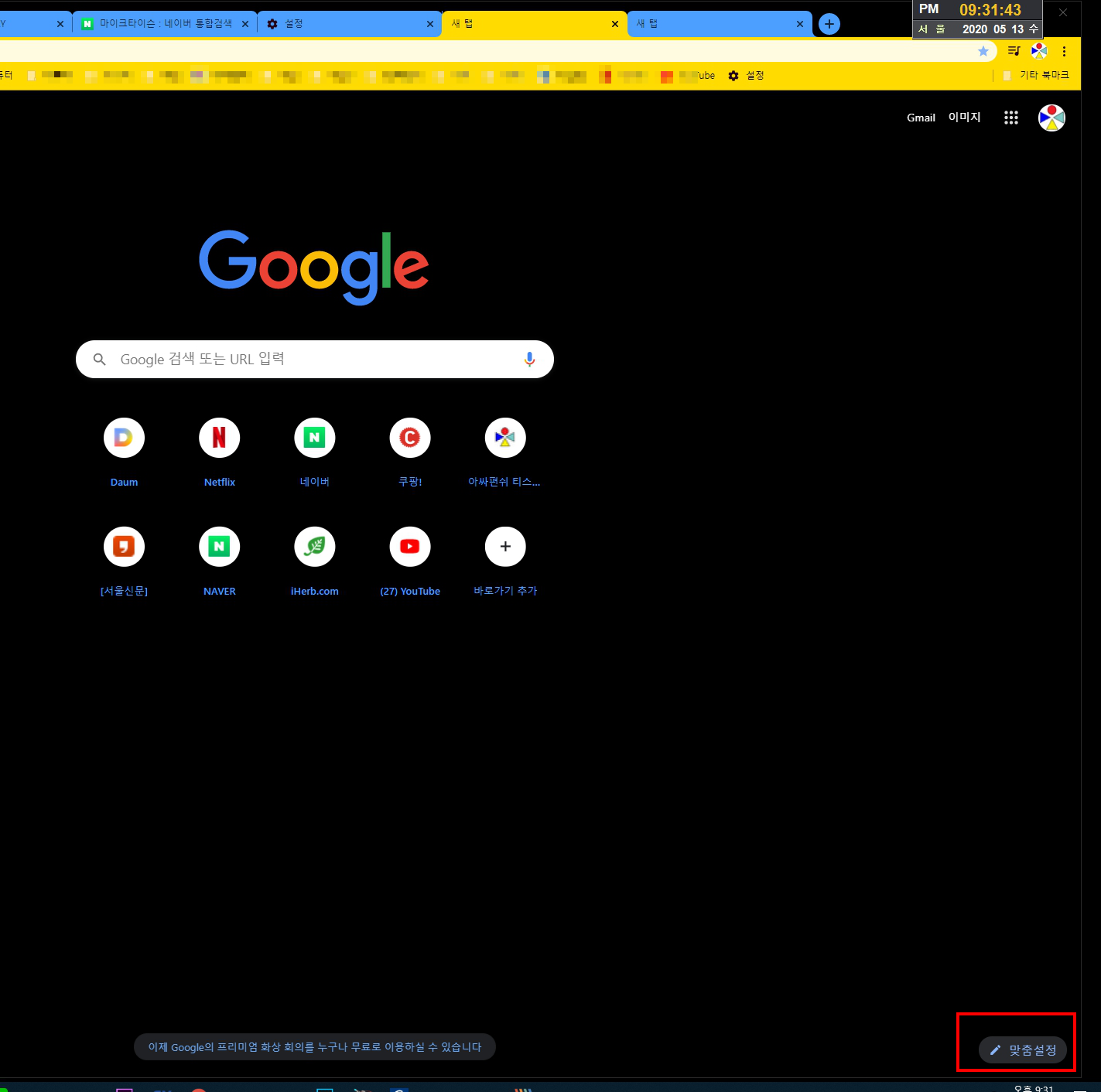
우리가 필요한 것은 우측 밑에 빨간 네모 박스의 맞춤 설정이기 때문에 크롬에 색깔을 입히거나 배경화면을 바꾸기 위해선 설정에서 반드시 검색엔진을 구글로 해주셔야 합니다.
▶ 구글 설정에서 검색엔진 바꾸기

위 그림에서 우측 상단의 점 3개를 누르시고 설정 메뉴를 선택합니다.
참고적으로 저는 개인적으로 저 설정 메뉴를 북마크 바에 등록시켜 놓고 사용하고 있습니다... 상당히 편합니다 ㅎㅎㅎ
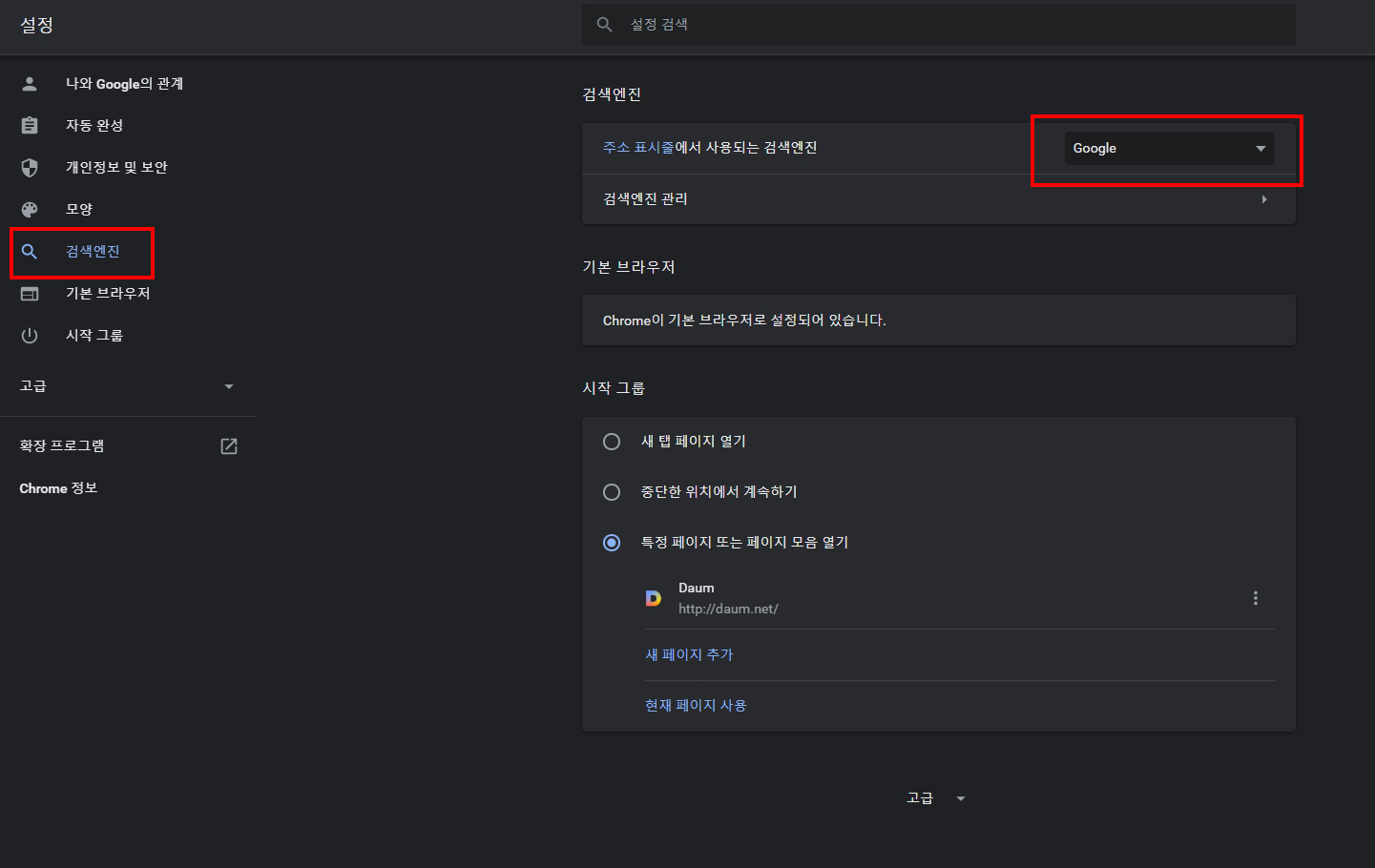
위 그림처럼 설정창이 뜨면 좌측의 검색엔진을 클릭하면 우측에 검색엔진을 선택할 수 있는 메뉴가 나오는데 저기서 구글로 설정해주면 됩니다.
설정이 마친 후 새 탭을 여시면 아래 그림이 뜨는데 우측 하단의 "맞춤 설정"을 클릭하시면 우리가 원하는 메뉴를 만나실 수 있습니다.
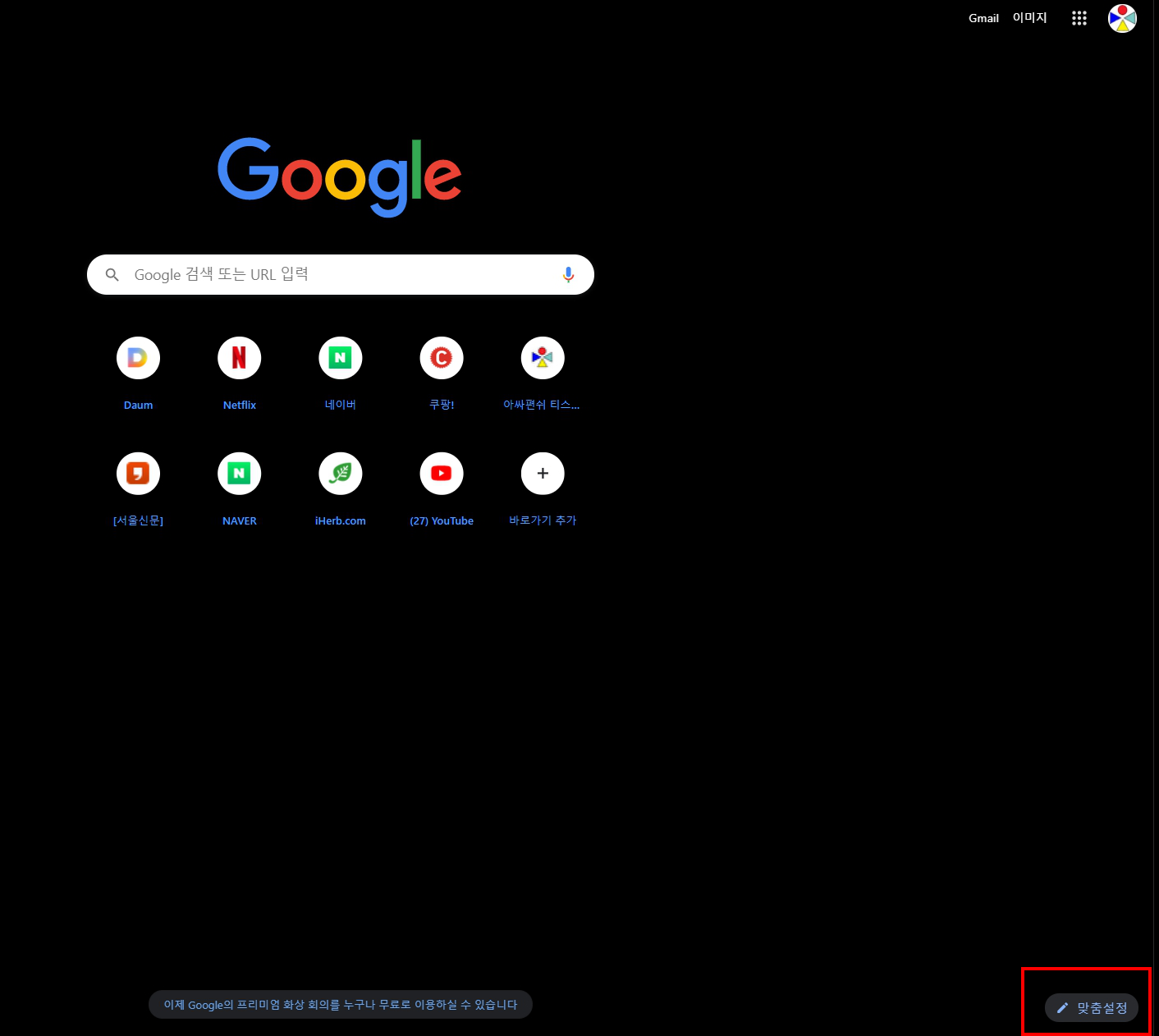
▶ 배경화면을 바꾸고 색깔을 입혀보자
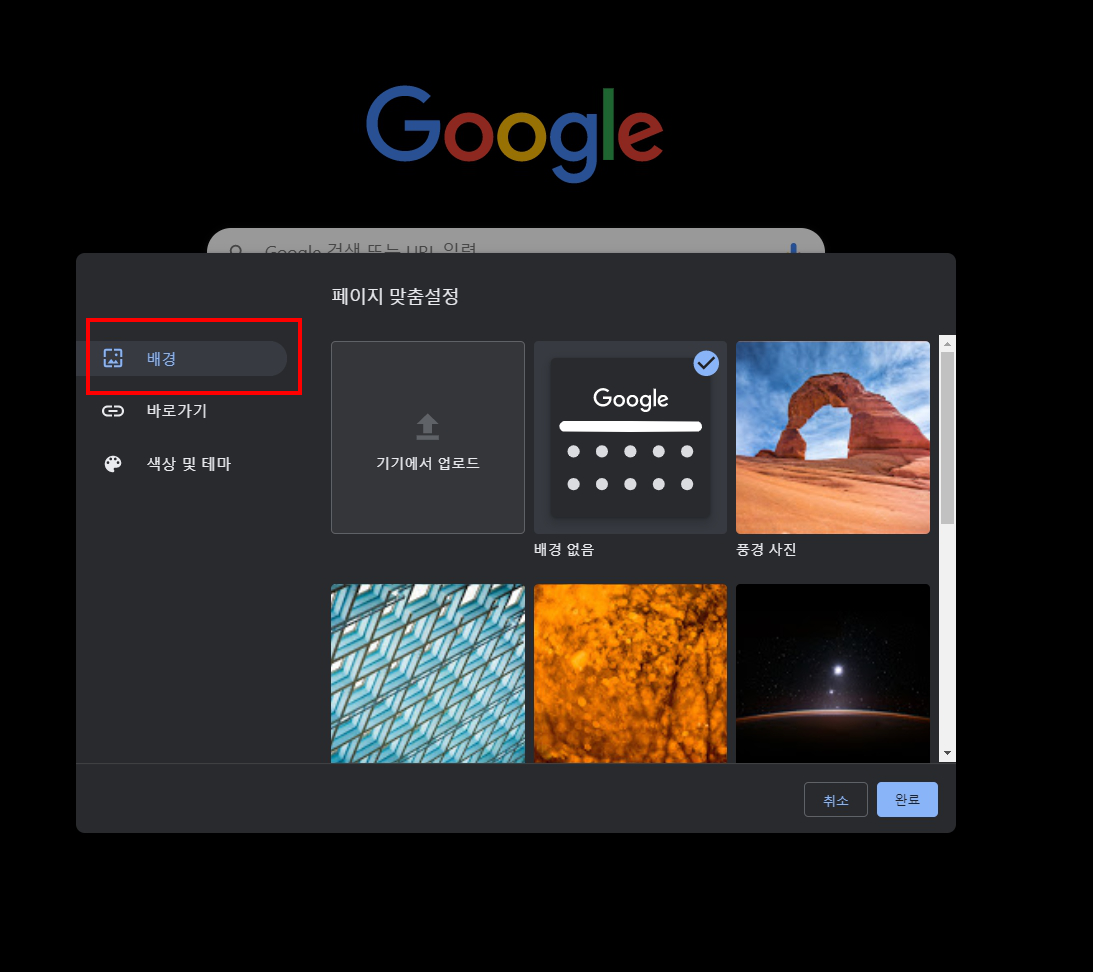
맞춤 설정을 누르시고 왼쪽의 배경 메뉴를 택하시면 오른쪽에 보다시피 배경으로 쓸 수 있는 여러 그림들이 나오는데 여기서 본인이 원하는 이미지를 선택하시면 됩니다.
지금 체크표시되어있는 시커먼 검은색으로 설정이 되어있는 걸 보실 수 있고요 그 옆에 "기기에서 업로드"를 선택하시면 본인 컴에 저장되어있는 이미지를 불러다 쓸 수가 있습니다
한번 맨 오른쪽에 사막 이미지를 한번 선택해서 표시해 보겠습니다.
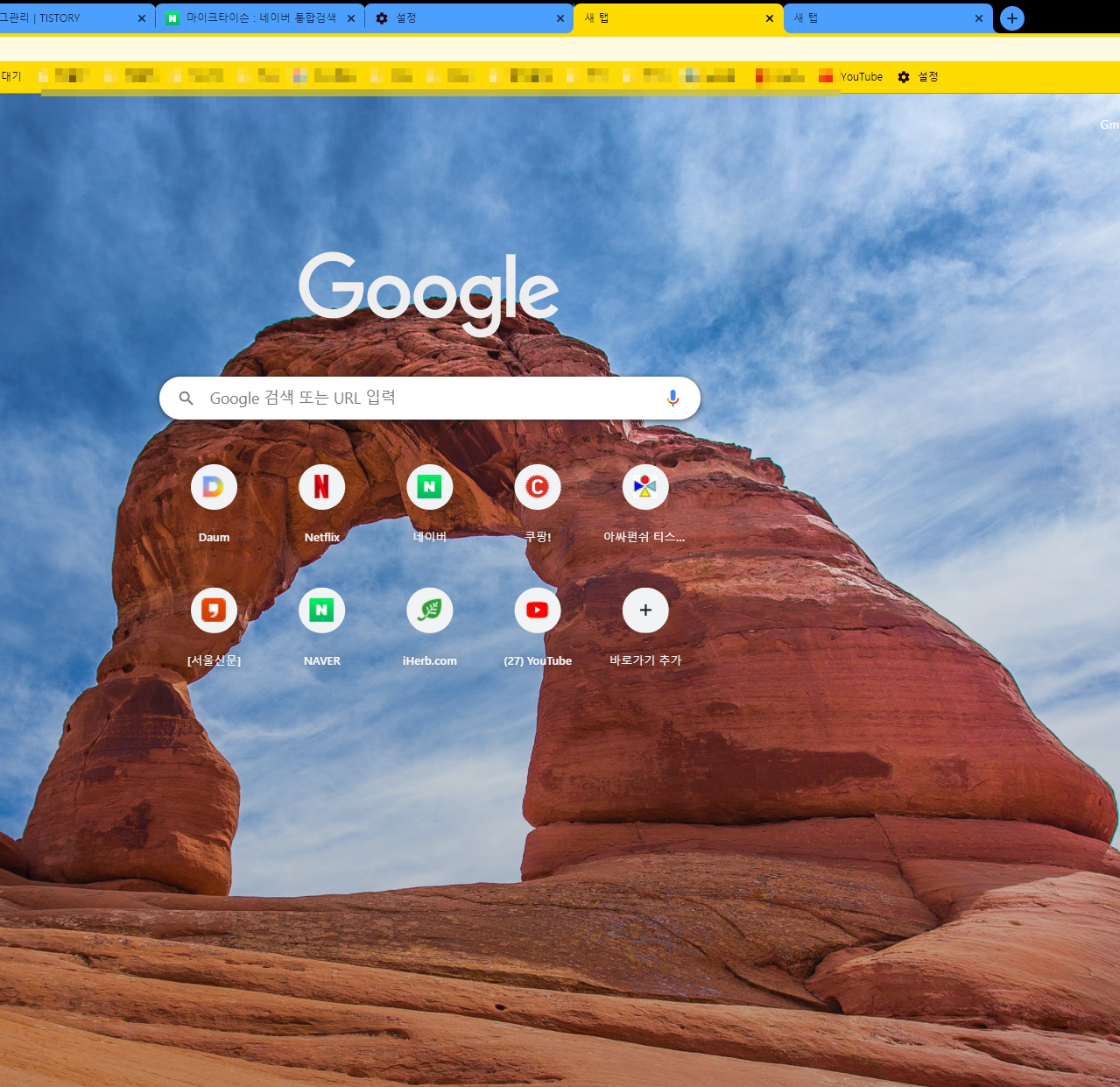
자 이렇게 새 탭을 열었을 때 배경 이미지는 이렇게 바꿀 수가 있고요 그다음 탭 색깔과 부 마크 바에 색깔을 한번 입혀보겠습니다.
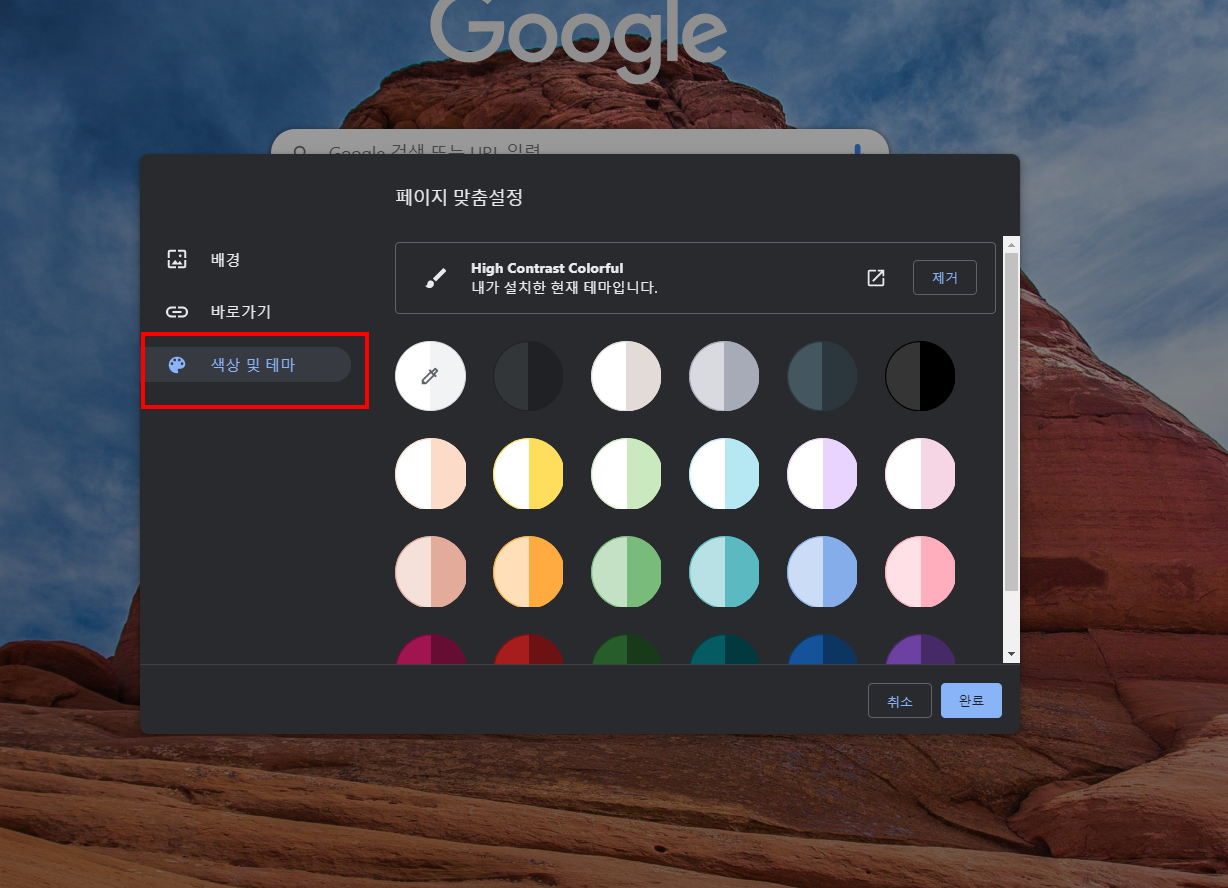
맞춤 설정창에서 "색상 및 테마"를 선택하시면 탭부터 북마크 바까지 본인이 좋아하는 색깔로 입힐 수 있는 색상표들이 뜨게 됩니다 여기서 원하시는 색상을 선택하시면 되고요 맨 좌측 상단의 연필 모양이 들어간 색상표는 본인이 직접 색상을 고를 수 있도록 윈도 색상표가 뜨면서 "맞춤 설정창" 이외의 색깔을 선택하실 수 있는 메뉴입니다.
▶ 전문가가 만들어 놓은 디자인을 입혀보자.
지금 까지는 크롬에서 제공하는 메뉴를 통해서 배경화면과 탭 버튼과 북마크 바 색깔을 입혀봤다면 이제는 전문가들이 만들어 놓은 테마를 적용시켜 꾸미는 방법에 대해서 알아보겠습니다.
전문가들이 만들어놓은 테마를 쓰기 위해서는 크롬 웹스토어로 들어가야 하는데 웹스토어로 들어가는 방법은 수도 없이 많지만 가장 원초적인 방법 그냥 구글 검색에서 "크롬 웹스토어 " 치시면 됩니다 ㅎㅎㅎ
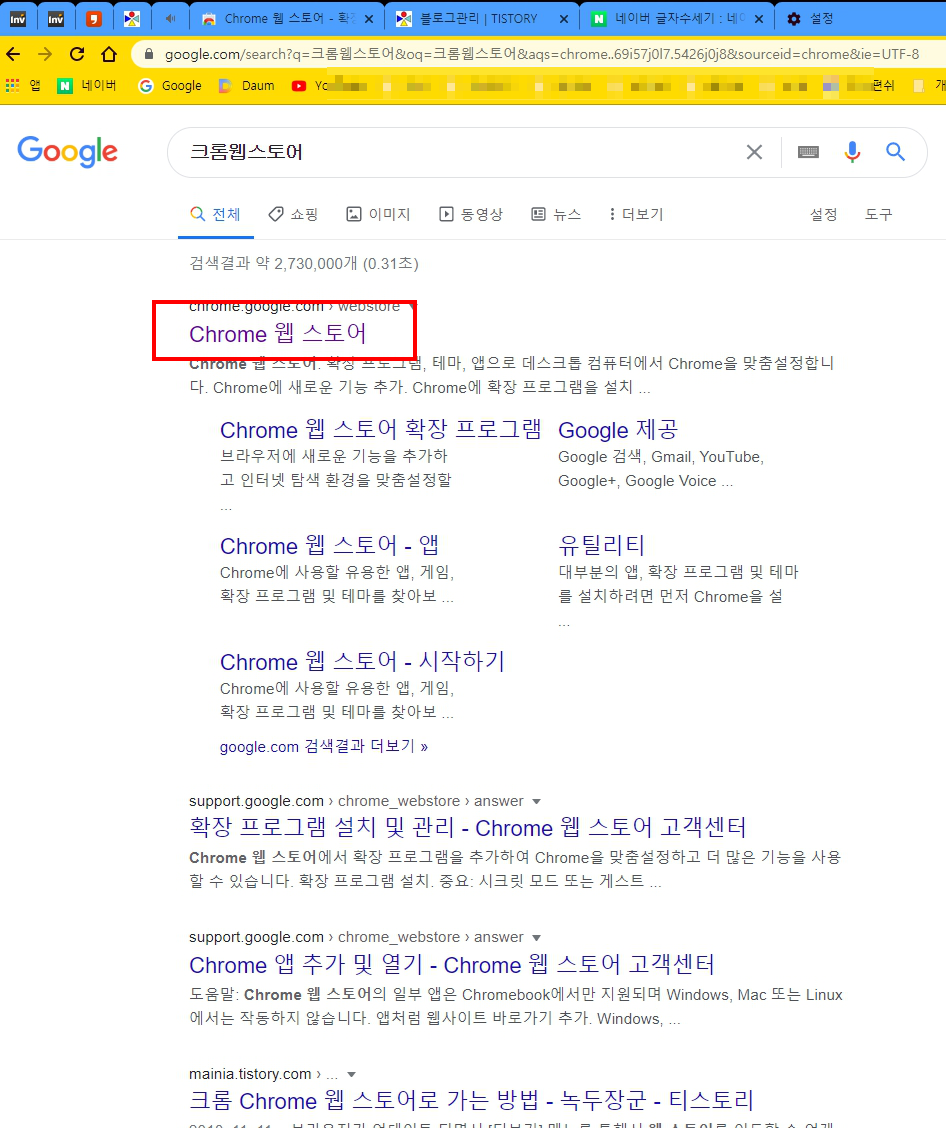
검색해서 크롬 웹스토어로 들어갑니다.

자 이렇게 크롬 웹스토어로 들어와서 좌측의 테마를 눌러 줍니다. 그러면 우측에 위 그림처럼 디자이너들이 만들어 놓은 여러 테마별 크롬 디자인들이 있습니다.
공짜니까 우리는 그저 마음에 드는 것만 고르면 됩니다. 구글 감사합니다 ㅋㅋㅋㅋ
지금은 크롬의 기초적인 것만 포스팅을 하고 있지만 크롬을 좀 더 파워풀하게 쓰시려면 앞으로 이 크롬 스토어를 많이 찾으셔야 할 겁니다.
그건 바로 크롬의 가장 큰 장점인 확장성인데요. 테마 메뉴 바로 위에 있는 확장 프로그램 메뉴가 보이실 텐데 거기에 아주 유용한 프로그램들이 산더미로 있습니다.
저 확장 프로그램들을 잘 사용하면 좀 더 유용하고 파워풀한 크롬질을 할 수 있습니다.
앞으로 저 쓸만한 확장 프로그램을 소개하는 포스팅도 올려보도록 하겠습니다.
다시 본론으로 돌아가서 테마 메뉴를 택하게 되면 우측에 여러 테마가 나오는데 저 테마들도 비슷한 성격을 테마들로 나누어집니다. 우측 상단의 "모두 보기"메뉴를 클릭하면 해당 테마를 좀 더 많이 보여주게 되고요 거기서 원하는 테마를 클릭하지면 이러한 화면이 나옵니다.

여기서 우측 상단의 "크롬에 추가 " 메뉴를 누르시면 해당 테마가 곧바로 적용이 됩니다.
둘러보시고 마음에 드는 테마 골라서 적용시켜 보세요.
▶ 테마 되돌리기
만약 테마를 적용시켜 사용하시건 "맞춤 설정 "메뉴에서 바탕화면과 색깔을 입히셨건 난 예전 기본 모드가 좋은 거 같아 라고 생각하시면 처음으로 되돌리기 할 수가 있습니다.
바로 크롬 설정으로 들어가셔서 좌측의 "모양"메뉴를 선택하세요 이렇게
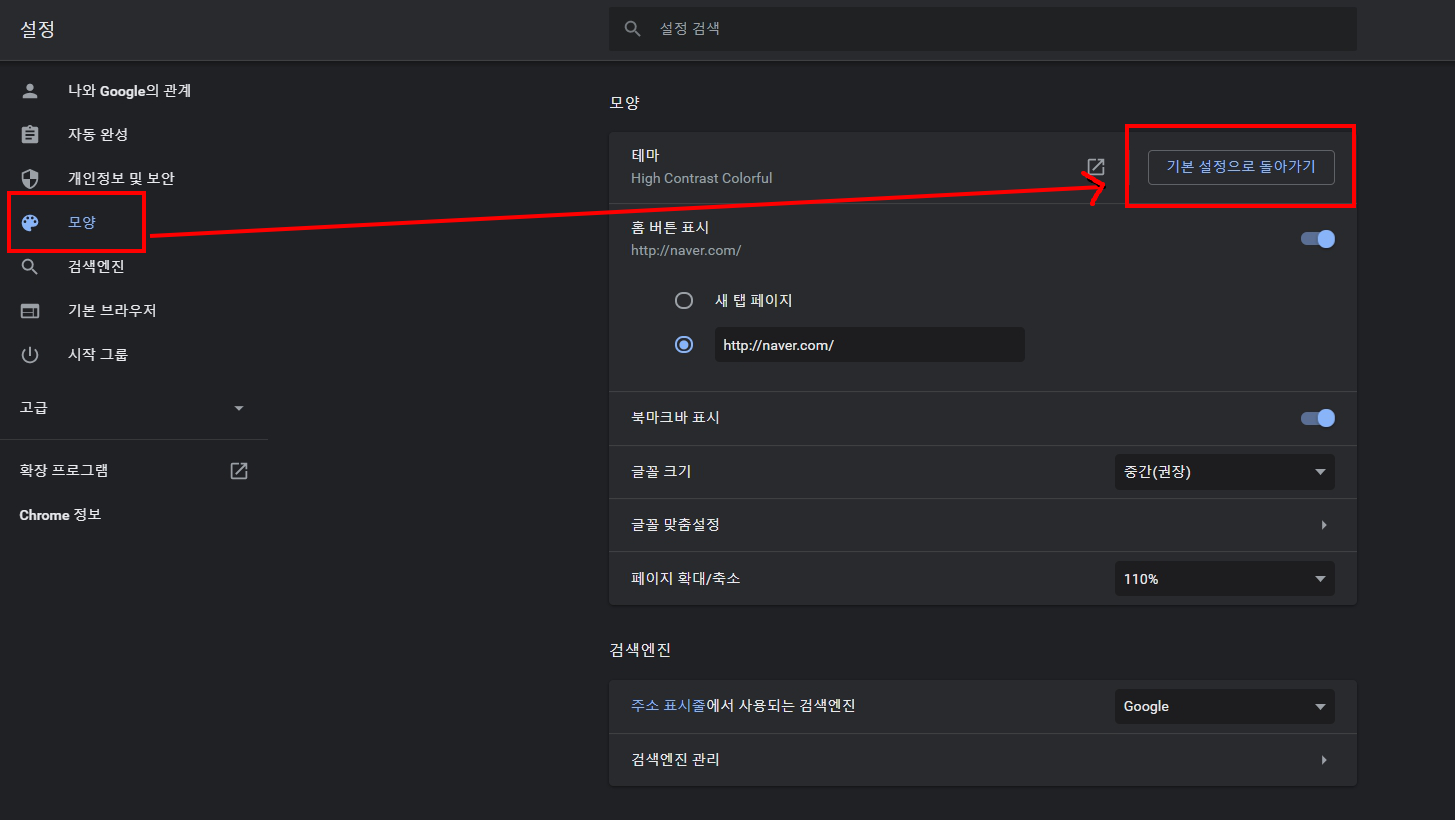
위 그림처럼 들어오셔서 "기본 설정으로 돌아가기 "를 선택하시면 됩니다.
이것으로 컬러풀하게 색깔을 바꾸고 바탕화면을 바꾸는 방법을 배워보았고요 마지막으로 하나가 더 남았습니다
화면의 어떤 색깔을 바꾸는 것은 아니고 새 탭을 열었을 때 나오는 사이트 아이콘을 본인 편의대로 좀 손 봐줄 넘이 있습니다. 밑에 화면을 일단 보시죠
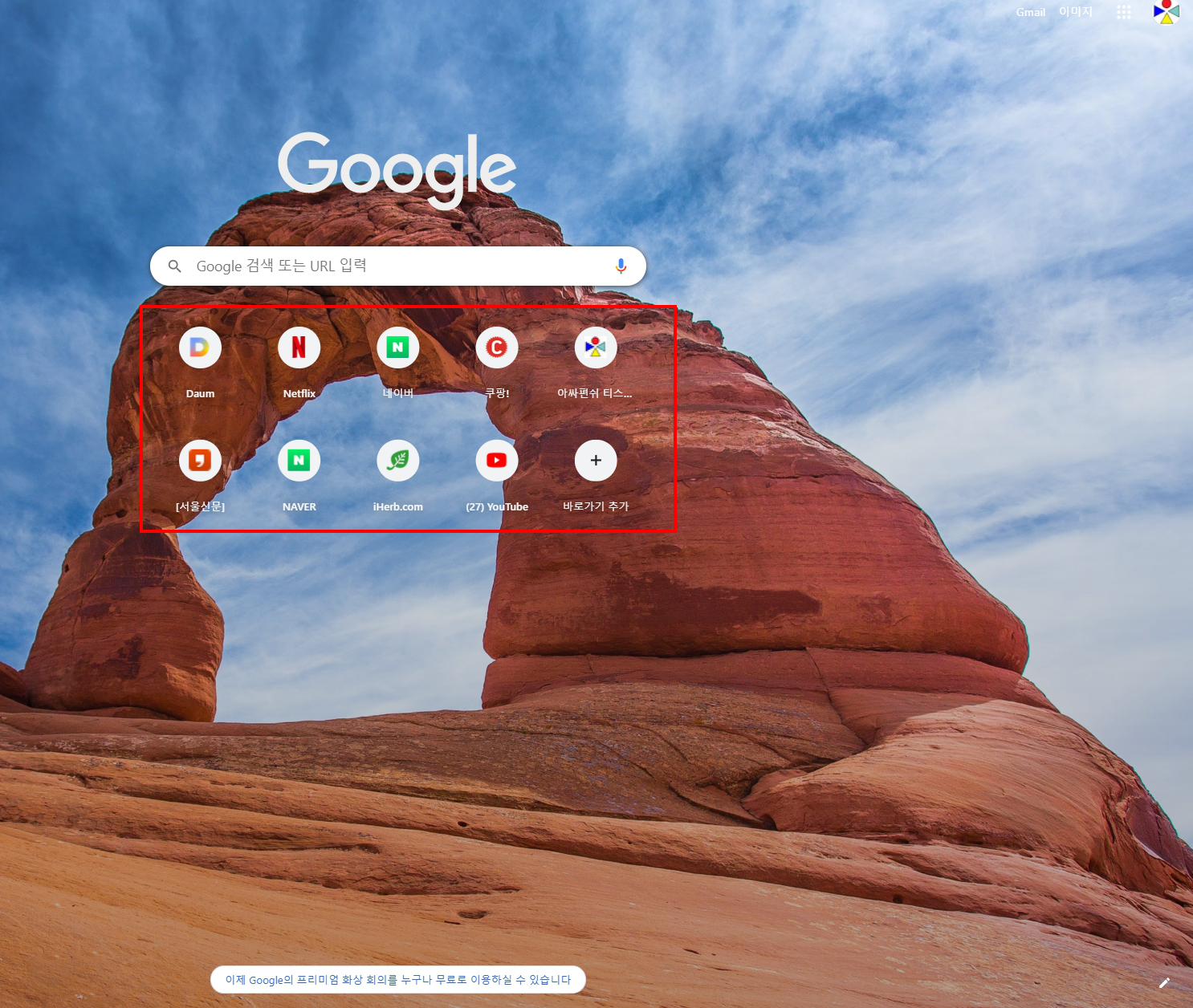
새탬을 여시면 위 그림에서 보는 봐야 같이 여러 사이트 아이콘이 보이는데 보통 기본적으로는 크롬이 자주 가는 사이트를 자동으로 선별해서 저렇게 보여 줍니다.
그런데 사용하다 보면 별 필요는 없는데 단기간 좀 자주 간 사이트가 등록되는 경우가 많죠, 다시 말해서 본인은 별 필요도 없는데 저 공간에 위치하는 경우가 많습니다.
그래서 지금부터 하고자 하는 것은 저 나열되어 있는 사이트 아이콘도 본 이인 원하는 사이트만 등록할 수가 있고 아예 안 보이게 할 수도 있는 기능입니다.
일단 바꾸기 위해선 아가 들어갓던 우측 하단의 맞춤 설정 메뉴를 다시 클릭해서 맟춤설정창을 다시 불러옵니다.
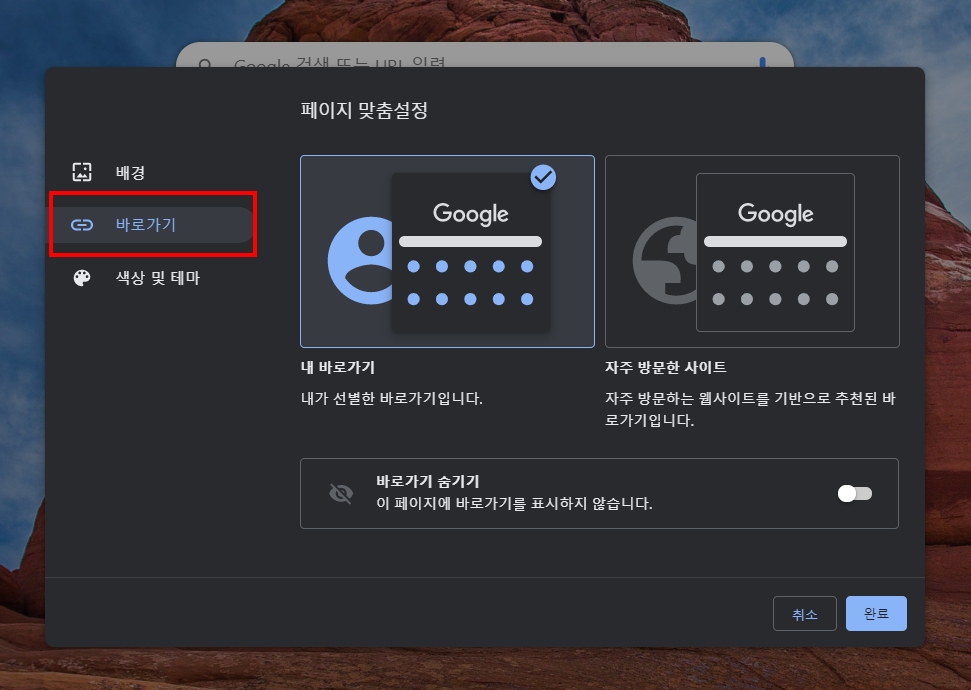
위 그림처럼 다시 맞춤설정 창으로 들어오면 가운데 "바로가기"메뉴를 선택하시면 우측엔 3개의 큰 메뉴가 보입니다.
여지서 맨 좌측의 메뉴를 선택하면 내가 원하는 사이트를 등록해서 사용할 수 있게 해주는 것이고 오른쪽의 메뉴는
크롬이 자동으로 자주 가는 사이트를 등록해주게 됩니다
그리고 밑에 메뉴는 싸이트 자체를 다 감춰벌이게 해주죠..... 참 쉽죠
그리고 좌측의 메뉴 내가 설정하기는 새 탭을 열었을 때 바로 그 창에서 추가 삭제할 수 있습니다. 바로 여기죠

바로 저 + 아이콘을 눌러서 추가하시면 되고요 삭제 방법은 움짤로 보여드립니다
지우기입니다
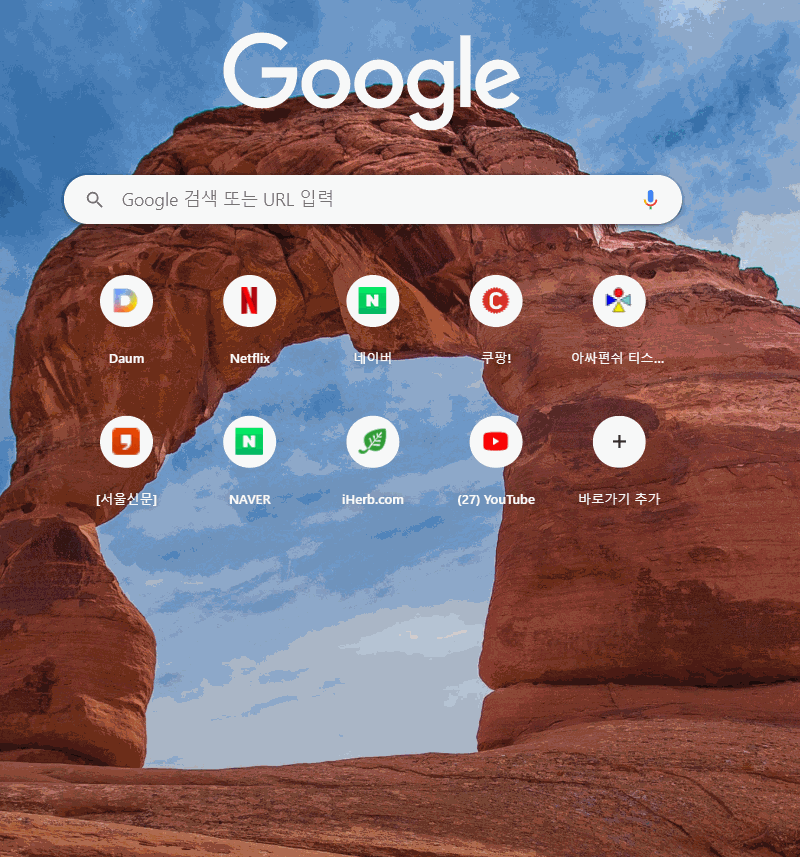
이상 오늘은 크롬 꾸미기에 대해서 간단히 알아보았습니다 읽어 주셔서 감사합니다.
'IT_스마트폰 컴퓨터' 카테고리의 다른 글
| 스마트폰, 속도향상 빨라지는 꿀팁 3가지 (0) | 2020.06.17 |
|---|---|
| 크롬 자동로그인 사용과 해제 (0) | 2020.05.20 |
| 크롬 꿀 단축키 12선 (0) | 2020.05.13 |
| 크롬 북마크 사용과 ,관리하기 (0) | 2020.05.12 |
| 크롬 다운로드 설치와 기본 세팅법 (0) | 2020.04.14 |




