
안녕하세요, 오늘 포스팅할 내용은 스마트폰 내에 있는 "내 파일"이란 앱을 활용해서 파일 관리하는 방법입니다.
많은 분들이 PC상에선 화일 관리를 잘하시면서 스마트폰에서는 이동, 복사, 폴더 만들기, 등 기본적인 것에 서투르신 분들이 많은 거 같아 포스팅하게 되었습니다
스마트폰 파일 관리 앱들도 다양하게 많이 나와있는데 그중에서도 삼성 갤럭시 폰이면 함께 내장되어 있는 "내 파일"이란 앱을 기준으로 설명드리겠습니다. 이것만 익히시면 다른 앱들로 쉽게 하실수 있음니다.
시작 합니다.
| ◀ 내 파일 훌터보기 ▶ |
스마프톤에 있는 내파일 앱을 찾아서 실행 시켜 줍니다

실행시키고 나면 이런 초기 화면이 뜹니다.

실행 화면에서는 크게 3부분으로 나눌 수가 있음니다, 최근 사용한 파일을 보여주는 구간 , 파일의 성격별로 카테고리를 만들어서 보구주는 구간, 저장되는 매체별로 보여주는 구간, 이렇게 크게 3구간으로 나눌수 있음니다.

최근 사용한 파일을 보여주는 구간에서는 파일 그대로를 보여주기 때문에 클릭만 하면 해당 파일을 곧바로 실행시킬수 있음니다.
다음 카테고리 구간은 파일은 스마트폰 내의 모든 파일을 카테고리 별로 분류를 해서 모아두어 보여주주면 각각의 이미지가 어는 폴더에 몆개가 있는지 알려줍니다.
이미지 아이콘을 클릭해 봅니다
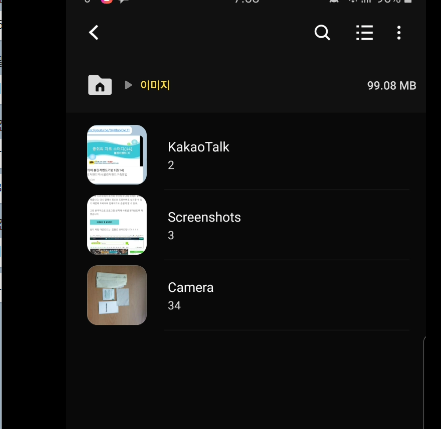
그럼 위와 같은 화면이 뜨는데, 영문으로 되어 있는것은 폴더명이고 그 밑에 숫자는 파일 갯수 입니다, 지금 KaKaoTalk폴더에 2개의 이미지 파일이 있는걸 알려주고 있음니다, 또 스마트폰 내에는 총 39개의 파일이 존재한다는걸 알수있겟죠.
또 위 그림에서 폴더명을 클리하면 폴더안으로 들어가서 직접 화일은 볼수있으면 삭제 이동 복사가 가능합니다, 이번엔 Screenshots 폴더를 터치해서 안으로 들어가 봅니다.
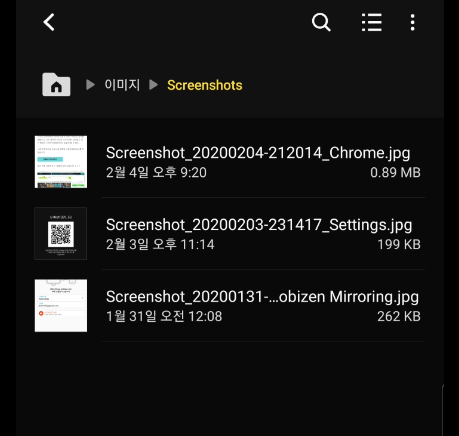
3개의 화일이 있는걸 볼수 있음니다, 여기서 원하는 화일을 길게 누르면 체크옵션 창이 뜹니다 그리고 밑에는 체크한 파일을 이동 복사 등 조작할수 있는 옵션 메뉴가 나옵니다, 한번 화일을 길게 눌러 봅니다.
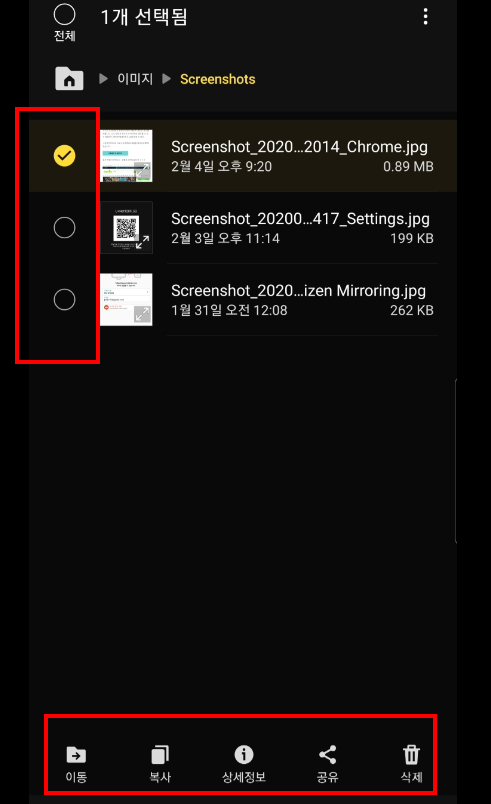
그럼 지금 까지 내용과 파일 이동을 동영상으로 한번 보여드리겟음니다.
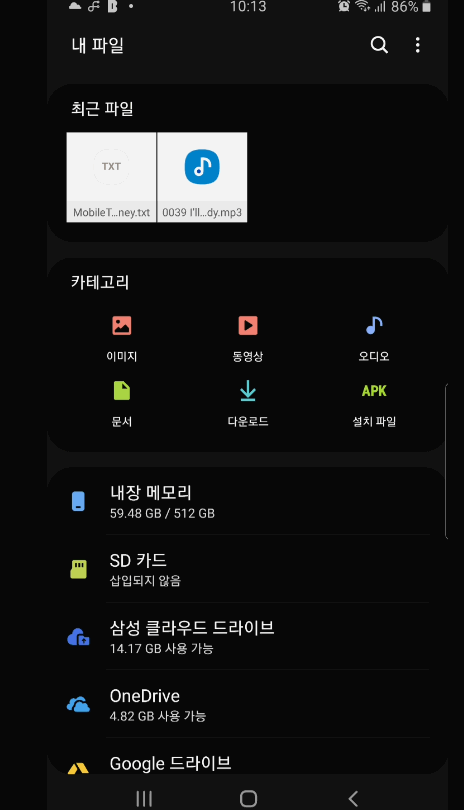
나머지 복사 ,공유도 위와같은 방법으로 하시면 쉽게 하실수 있음니다. 개인 적으로 공유는 구글드라이브에 저장할때이고, 빠르게 원하는 화일을 보낼때는 메일을 선택하면 내가 체크표시한 파일들이 자동으로 첨부파일도 들어가게 됩니다 그리고 곧바로 내개쓰기로 보내버리면 굉장히 빠르게 보낼수 있음니다, 이것도 동영상으로 보여 드려야 하는데 개인정보가 드러나서 힘들겟네요 양애 바랍니다.
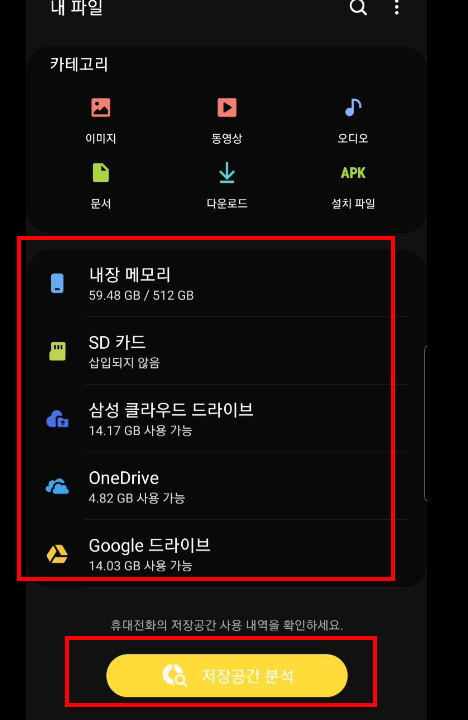
자 다시 초기 화면에서 3번째 저장매체별 구역은 보는봐야 같이 내장 메모리, 본인이 쓰고있는 클라우드 서비스,가 들어가게 됩니다, 현재 SD카드는 장착이 않되어 있어서 "삽입되지 않음"으로 표시가 되어있고 만약 usb메모리를 삽입시에는 usb메모리 항목이 보여지게 됩니다,밑에 3개의 드라이브는 제가 사용하고있는 클라우드 서비스를 표시해 주고 있음니다. 또 각 각은 폴더의 개념이라 터치하면 안으로 들어가서 해당 폴더와 화일들을 볼수있고 이동, 복사.삭제,등 관리할수 있음니다.
가장 중요한 "내장 메모리"는 스마트폰에서 사용하는 모든 폴더들과 화일들을 볼수 있으면 관리할수 있는 항목입니다.
"내장 메모리"를 터치해서 안으로 들어가 봅니다.
일단 들어오시게 되면 스마트폰 전체의 폴더들이 보입니다.
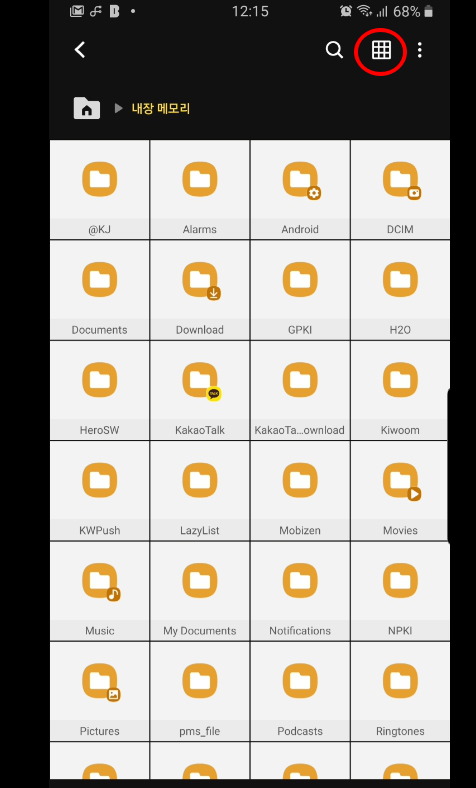
이건 바둑판식 배열이고 원안의 아이콘을 누르시면 리스트식으로 나열됩니다, 이렇게요
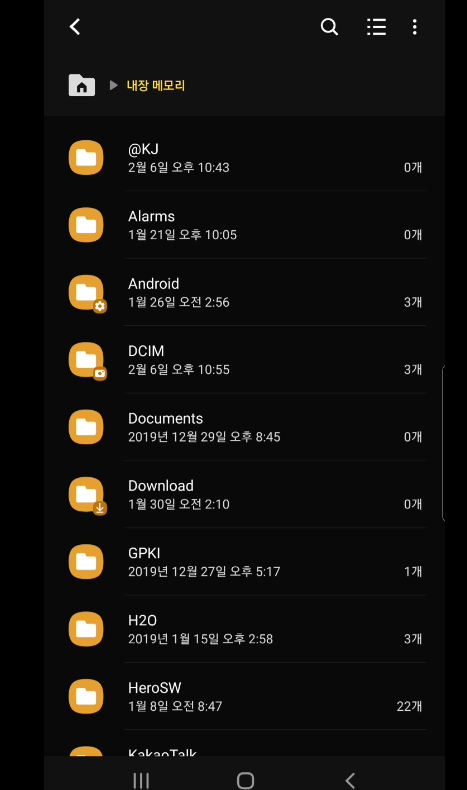
보시기는 바둑판식이 훨신 좋은니다, 그럼 여기서 이제 폴더를 한번 만들어 보겟음니다 "내폴더"라는 폴더를 만들어 봅니다. 우측 상단에 점3개를 누르시면 메뉴가 나오는데 폴더 만들기를 클릭합니다.
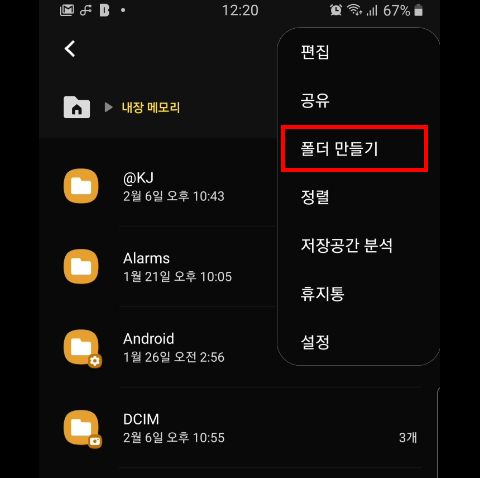
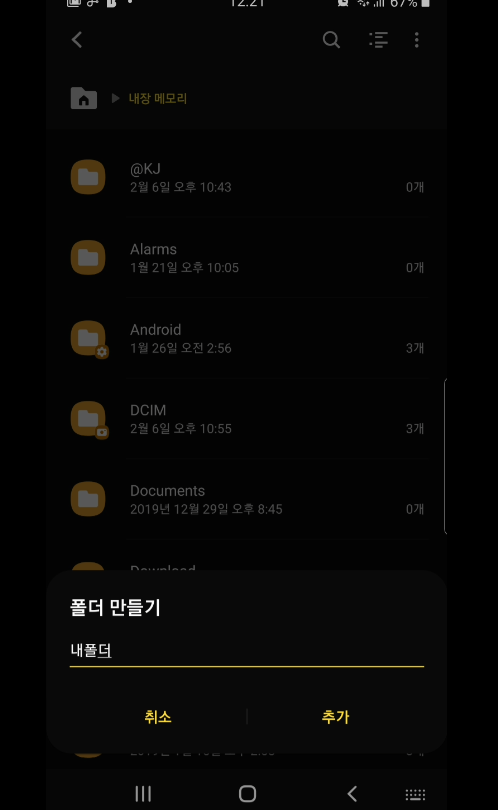
위 그림과 같이 폴더이름을 입력하는 화면이 나오는데 "내폴더"라고 입력하고 추가를 터치 합니다.
그럼 다시 초기화면으로 돌아가서 화면을 밑으로 내리면 유용한 기능이 한가지 있음니다.
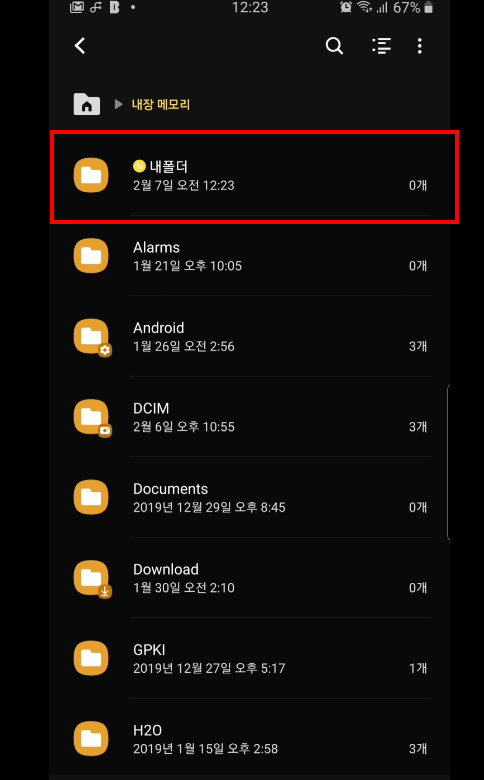
"내폴더"가 생성이 되었죠 현재 폴더안에 화일은 없어서 "0"이라고 표시가 되어 있음니다,다시 바둑판식으로 바꾸어 봅니다.
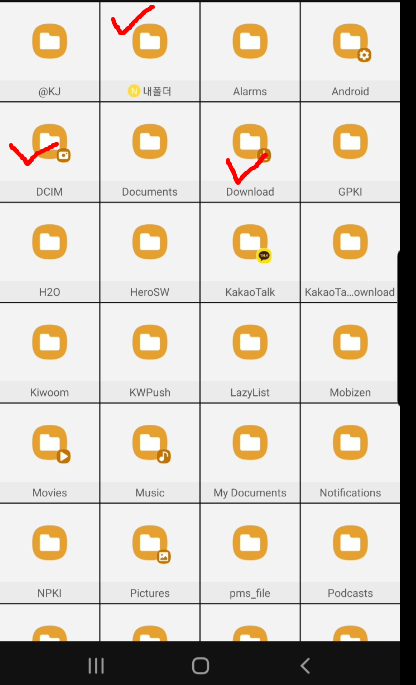
위 그림에서 체크표시 3개를 햇는데 먼저 지금 만들어논 내폴더가 보일겁니다, 그리고 DCIM폴더는 카메라도 사진을 찍거나 동영상을 만들면 바로 저 폴더로 전부 저장이 됩니다. Download폴더는 여라 다운로드한 파일들은 저기로 저장이 되고요 클라우드 서비스에서 내려받은것도 저곳으로 저장이 됩니다.
그리고 지금은 표시가 안되어 있지만 Call이란 폴더가 생길수 있는데 이폴더에는 전화통화중에 녹음된 화일이 있으면 바로 저 Call폴더에 저장이 됩니다, 통화내용 녹음해놓고 찾지를 못해서 못듯는분도 많이 봣음니다, 이폴더로 들어오시면 날자 시간별로 녹음된 파일들이 있음니다.
그럼 DCIM폴더로 들어가 봅니다,DCIM폴더에서 몆개의 파일을 복사한뒤 만들어둔 "내파일 " 폴더로 이동시켜보겟음니다.
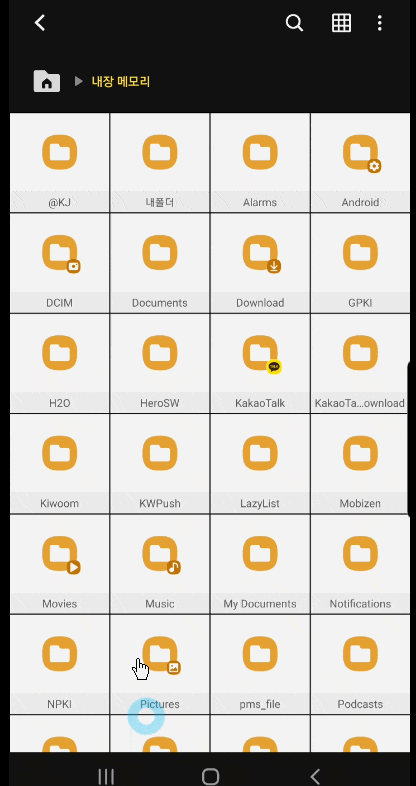
그리고 내폴더에는 압축 기능과 보안 폴더 기능이 있음니다, 압축은 말 그대로 선택한 여러개의 화일을 압축하는것이고 보안폴더란 보안폴더 설정을 하시면 보안폴더란 폴더가 생기는데 내파일에서 이폴더로 이동 복사는 자유롭게 되는데 보안폴더에 들어가서 화일 내용을 보려면 스마트폰 내에 설정해둔 지문. 홍채.패턴등 본인이 설정해둔 보안매체를 거치게 되어 있어서 특별히 남에게 보여주긴 걸끄런 파일이나 중요한 파일은 이 보안폴더를 사용하는것도 좋음니다.
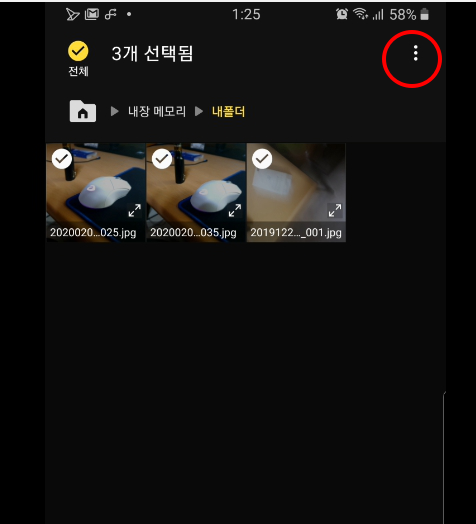
파일을 선택하고 원안의 점3개 아이콘을 터치합니다
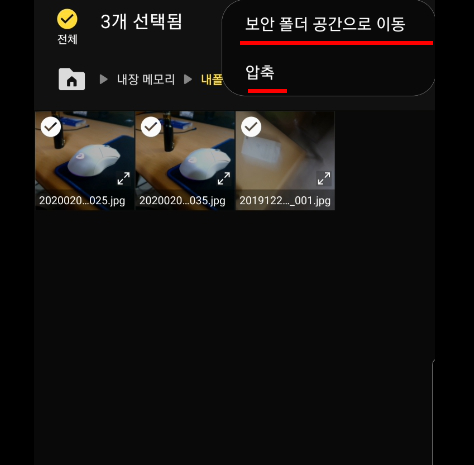
그럼 2개의 메뉴가 뜨는데 저기서 압축과 보안폴더로 보낼수가 있음니다.
그리고 보안폴더 설정이 안되어 있어도 "보안 폴더 공간으로 이동"메뉴가 뜨는데 터치해부면 보안폴더 설정이 자동으로 이루어집니다. 보안폴더 설정이 되면 아래 그림과 같이 보안폴더가 생깁니다.
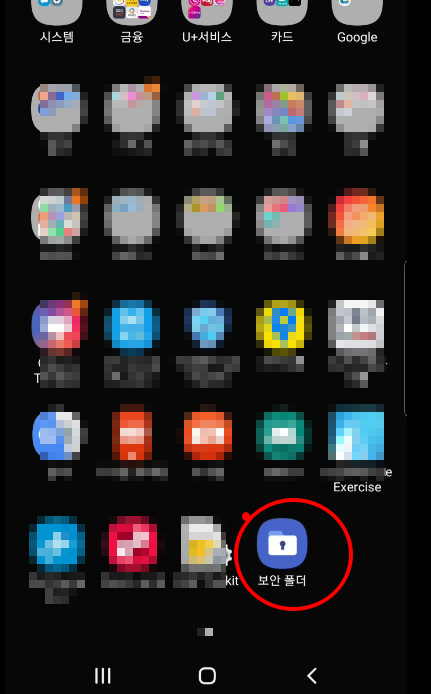
마지막으로 내파일 초기 화면에서 맨밑으로 내려보면 "저장공간 분석"이라는 메뉴가 있음니다.
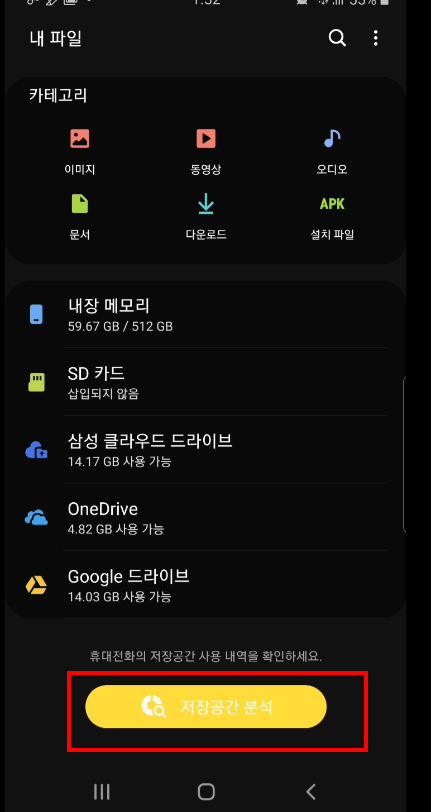
터치해서 들어가면 아래와 같은 화면이 나옵니다.
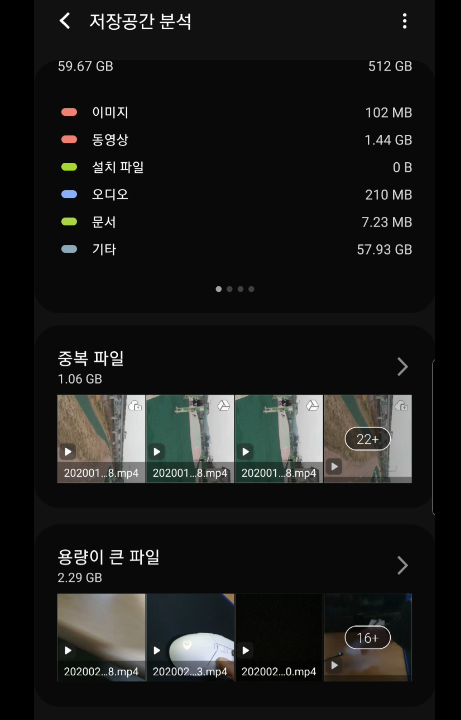
위에 보시면 화일 성격별로 내장메모리를 차지하고 있는 용량을 나타내 주고 , 밑에 보시면 "중복파일" "용량이 큰파일" "사용하지 않는 파일" 3항목이 보이는데 항목별로 들어 가서 필요없는것들을 삭제하면서 내장메모리 공간을 확보할수 있음니다, "중복파일"로 들어가 봅니다
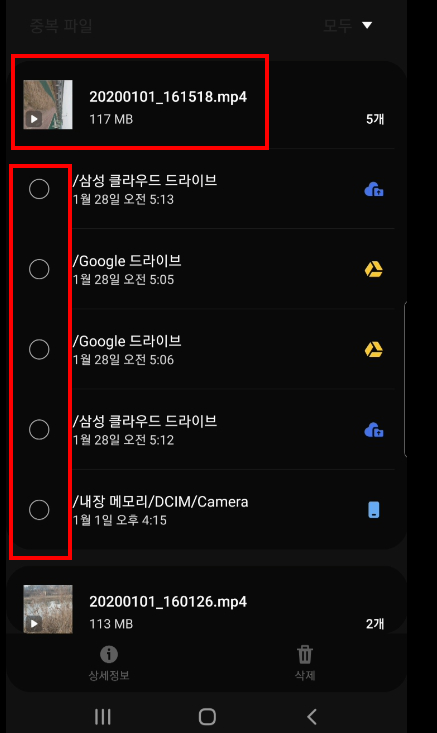
보시는 것 처럼 하나의 파일에 중복되어 설치되어 있는 매체가 나열이 됩니다. 하나만 남겨두고 다 지우면 되는데
저 같은 경우는 그래도 관리를 잘 해놔서 내장메모리엔 하나박에 없지만 경우에 따라서는 내장메로리 폴더 여기 저기에 같은 파일이 존재하는 경우가 많음니다 그럴때 이 메뉴로 들어와서 하나만 남기고 체크표시 한뒤 다 지우시면 됩니다.
지운 만큼 메모리 공간이 늘어 나겟죠.
이상으로 "내파일" 포스팅을 마치겟음니다 , 읽어 주셔서 감사합니다
'IT_스마트폰 컴퓨터' 카테고리의 다른 글
| 스마트폰 아이콘, 글씨 크기 변경하기 (0) | 2020.02.10 |
|---|---|
| 스마트폰 자동 통화녹음 설정과 듣는방법 (0) | 2020.02.09 |
| 화면캡쳐 프로그램 "네이버 캡처" (0) | 2020.02.06 |
| 컴퓨터 드라이버 "3dp chip"으로 쉽게 설치하자 (0) | 2020.02.04 |
| 와이파이 QR코드로 쉽게 접속하자 (0) | 2020.02.03 |




